Domoticz 2: Domoticz op Raspberry stap voor stap.
-
Wat heb je nodig ?
Wat je uiteindelijk nodig hebt aan onderdelen, is sterk afhankelijk van je wensen. Voor dit artikel gaan wij aan de slag met een Raspberry Pi 3. Er zijn verschillende aanbieders die zogeheten starterkits aanbieden. Hiermee haal je in één keer de basisbenodigdheden in huis haalt. Een goed voorbeeld van een aanbieder met een dergelijke kit is SOS Solutions. Zorg dat je minimaal over de volgende onderdelen beschikt als je aan de slag gaat met Domoticz op de Raspberry Pi: – Raspberry Pi 3 Model B met geschikte voeding, een micro-sd-kaart van minimaal 8 GB, een sd-kaartlezer, een netwerkkabel, een beeldscherm met hdmi-kabel en een usb-muis en -toetsenbord.
Heb je al een werkende Raspberry Pi, dan kun je het eerste deel van dit artikel overslaan. Je hebt dan immers al een geschikt besturingssysteem geïnstalleerd en een werkende Raspberry Pi. Ga dan meteen naar het onderdeel ‘Aan de slag met Domoticz’.
-
Laten installeren
Ga je voor het eerst aan de slag met Raspberry Pi en bestel je een starterkit, dan kun je het besturingssysteem in veel gevallen – tegen een kleine vergoeding – door de leverancier laten installeren. Je kunt dan daarna direct Domoticz installeren. Wij doen de installatie van het besturingssysteem zelf.
-
Besturingssysteem
Om Domoticz op een Pi te kunnen gebruiken, hebben we eerst een besturingssysteem nodig. Er bestaan verschillende besturingssystemen voor de Pi, wij kiezen voor Raspbian Lite. Om dit te installeren, maken we gebruik van de installatiemanager NOOBS (New Out of Box Software). Deze toont een menu waarin je kunt kiezen uit een selectie besturingssystemen, en NOOBS helpt ook bij het instellen van aanvullende instellingen zoals de draadloze netwerkverbinding. Download eerst de nieuwste versie van NOOBS naar je pc. Het bestand is ongeveer 1,5 GB groot. Rechtsklik op het gedownloade zip-bestand en kies voor Uitpakken.
-
Sd-kaart
Ga je aan de slag met een geheugenkaart die je al eerder gebruikt hebt, formatteer deze dan voordat je verdergaat. Formatteer de kaart met het gratis programma SD Memory Card Formatter. Je weet dan zeker dat de geheugenkaart volgens de juiste standaard wordt geformatteerd en voorkomt problemen bij de installatie van het besturingssysteem. Je vindt de freeware hier
Plaats vervolgens de lege sd-kaart in de geheugenkaartlezer en open je verkenner (gebruik eventueel de toetsencombinatie Windows-toets+E). Kopieer de uitgepakte bestanden van NOOBS naar de sd-kaart.

We formatteren de sd-kaart eerst met behulp van SD Memory Card Formatter.
-
Raspberry Pi software
Het is tijd om de Raspberry Pi gebruiksklaar te maken. Sluit een usb-toetsenbord en usb-muis aan op het apparaat en koppel de Raspberry Pi via een hdmi-kabel aan een beeldscherm. Plaats de micro-sd-kaart waarnaar je eerder NOOBS hebt gekopieerd. Alles aangesloten? Sluit dan de voeding aan. De Raspberry Pi start op. Geduld is een schone zaak: vooral de eerste keer kan dit enige tijd in beslag nemen. Zodra de Raspberry Pi is gestart, verschijnt het hoofdvenster van NOOBS met een selectie van besturingssystemen. Onze voorkeur gaat uit naar Raspbian Lite. Dit is een uitgeklede versie van Raspbian, die perfect volstaat voor onze taak. Dit besturingssysteem is echter niet standaard beschikbaar en moet worden gedownload. Gelukkig is dit niet al te lastig, want de Raspberry Pi 3 beschikt over een ingebouwde wifi-kaart. Druk op de W of klik op WiFi networks en maak verbinding met je draadloze netwerk. Direct hierna verschijnen de andere beschikbare besturingssystemen, waaronder Raspbian Lite. Kies voor dit besturingssysteem en druk op Enter. Kies vervolgens voor Install of druk op I. Het besturingssysteem wordt gedownload en geïnstalleerd. De eerste keer dat je het systeem start, vraagt Raspberry om de aanmeldingsgegevens. Standaard is de gebruikersnaam pi en het wachtwoord raspberry. Zodra je de opdrachtregel met de knipperende cursor ziet, is het systeem klaar voor gebruik!
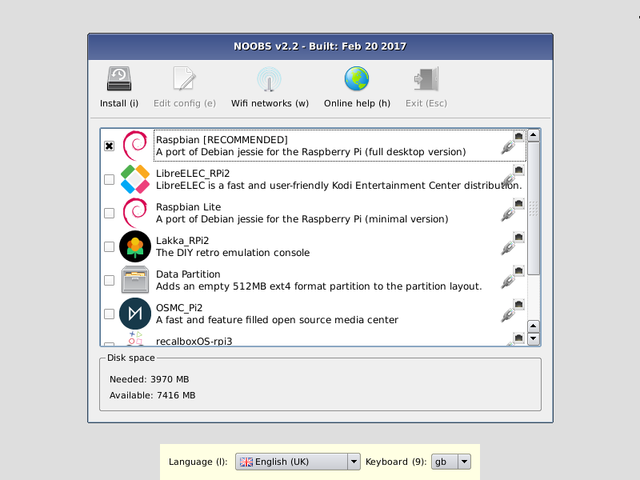
NOOBS helpt je bij het installeren van het besturingssysteem op je Raspberry Pi.
-
Toetsenbord
Mogelijk is niet het juiste toetsenbord voor je Raspberry Pi geïnstalleerd, waardoor bijvoorbeeld bepaalde toetsaanslagen niet het juiste teken opleveren. Gelukkig kun je dit zelf relatief snel aanpassen. Op de opdrachtregel typ je sudo raspi-config. Kies voor Localisation Options en kies het juiste toetsenbord.
-
Domoticz installeren
Domoticz is een compact systeem voor huisautomatisering waarmee je een veelvoud aan apparaten bedient. Denk hierbij aan sensors zoals weerstations, elektra en water, maar ook aan slimme apparaten zoals slimme verlichting en luidsprekers. Je kunt Domoticz bedienen via verschillende apparaten, zoals je laptop, tablet en smartphone. De gebruikersomgeving is webgebaseerd, en kan op verschillende apparaten worden geïnstalleerd. Wij gebruiken de Raspberry Pi die we in de vorige stappen hiervoor hebben klaargemaakt.
We halen eerst Domoticz binnen op de Pi. Zorg dat je de opdrachtregel van de Pi voor je hebt, en geef de volgende opdracht gevolgd door een druk op Enter:
curl -L install.domoticz.com | sudo bash
In het beginscherm wordt nu gevraagd of je van http en https gebruik wilt maken. Kies voor beide en pas dus niets aan in de standaardinstellingen. In het scherm erna wordt gevraagd welk poortnummer je wilt gebruiken. Wij kiezen hier ook voor 8080 en drukken op OK. Het standaardpoortnummer 443 van https laten we ook ongewijzigd. In het eindscherm zie je waar je naartoe moet surfen met de browser, in ons geval: http://192.168.0.156:8080.
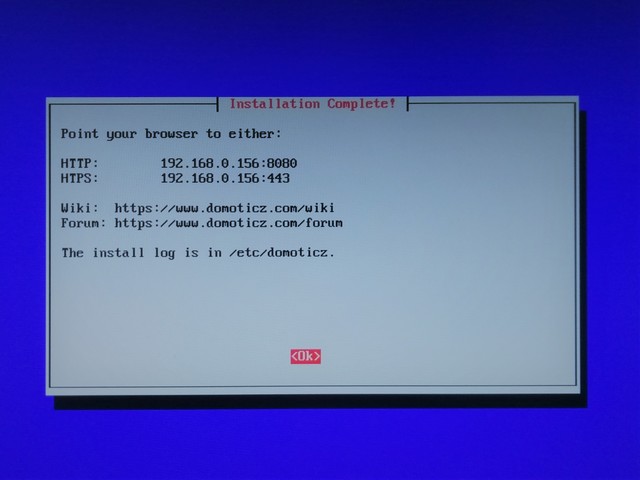
Domoticz laat je weten op welk ip-adres je de server kunt bereiken.
-
Domoticz instellen
Open nu op de computer een browser zoals Chrome, en surf naar de website van je Domoticz-installatie. In ons geval typen we in de adresbalk http://192.168.0.156:8080. Werkt het niet, lees dan het kader ‘Domoticz bètaversie’. Domoticz is ingedeeld in verschillende categorieën. Klik op Setup voor de instellingen. Onder Hardware vind je hardware waarmee je vanuit Domoticz direct kunt communiceren. Voor de meeste apparaten heb je zulke hardware nodig: die vormt de verbindende schakel tussen het eindapparaat (bijvoorbeeld verlichting) en Domoticz. Een goed voorbeeld hiervan is de Bridge van Philips Hue-verlichting. De tweede categorie is Devices. Hier worden alle aangetroffen slimme apparaten getoond. Deze sectie is in het begin nog leeg, omdat je deze later zelf vult met apparaten. Tot slot vind je onder Settings alle andere instellingen.
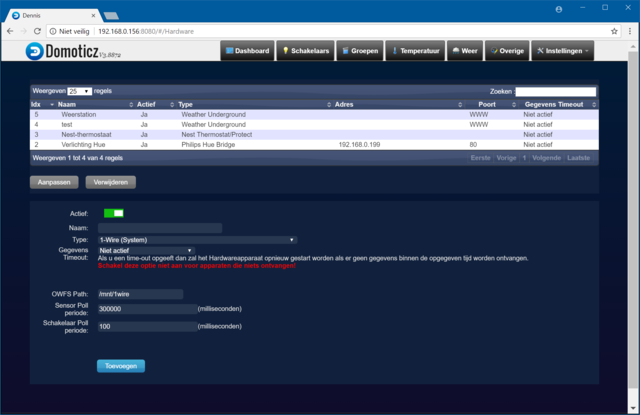
Tip 06 Via je browser open je de Domoticz-omgeving, waar je alle instellingen terugvindt.
-
Domoticz bètaversie
Kun je in de volgende stap jouw Domoticz-omgeving niet benaderen, dan ontbreekt er mogelijk een bestand waardoor Domoticz niet kan laden. Dit probleem heeft in veel gevallen te maken met de ontbrekende library libssl.so. Op het moment van schrijven wordt er gewerkt aan een oplossing. De laatste bètaversie van Domoticz heeft hiervan geen last. Ondervind je problemen, probeer dan de bètaversie te installeren. Dat doe je als volgt. Typ op de opdrachtregel van je Raspberry Pi: cd domoticz en druk op Enter. Typ hierna ./updatebeta en druk weer op Enter. Domoticz wordt nu bijgewerkt naar de laatste versie.
-
Algemene instellingen
Onder Setup / Settings vind je de pagina met algemene instellingen. Hier kun je de taal van het Engels omschakelen naar Nederlands. Dat regelen we meteen even, zodat alle menu’s en opties voortaan in het Nederlands worden getoond. Geef hierna je actuele locatie op bij Locatie. Deze informatie belangrijk, bijvoorbeeld om te achterhalen wanneer de zon opkomt en ondergaat, en om te weten welke weersvoorspelling op jouw locatie van toepassing is. Helemaal onderin vind je de sectie Zichtbare menu’s. Hier bepaal je welke onderdelen in de tabbladen bovenin moeten worden opgenomen. Wij zijn voor nu tevreden met de standaardselectie.
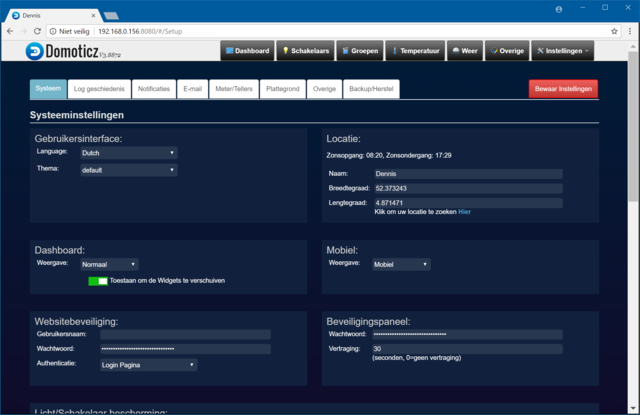
Via de algemene instellingen geef je belangrijke informatie op, zoals je locatie.
-
Ip-adressen hardware
Om je slimme apparaten zoals verlichting en thermostaat te kunnen aansturen, koppel je ze aan Domoticz. Hiervoor heb je soms een tussenstation voor nodig, dit noemen we ook wel gateway of bridge. Dit onderdeel zorgt voor de vertaalslag tussen Domoticz en het uiteindelijke apparaat. Denk bijvoorbeeld aan de bridge van je Hue-verlichting: dit kastje communiceert met de lampen. Om deze hardware toe te voegen, heb je het bijbehorende ip-adres nodig. Maak je gebruik van vaste ip-adressen en heb je hiervan een overzicht, pak dit er dan bij. In veel gevallen zul je gebruikmaken van dynamische ip-adressen die door de router zijn toegekend. Op de configuratiepagina van de router kun je deze gegevens goed achterhalen. Open deze pagina en vraag het overzicht van toegekende ip-adressen op. Zorg ook dat je de wachtwoorden hebt van de hardware.

Via je router vraag je een overzicht op van toegekende ip-adressen.
-
Hardware toevoegen
Klik in het beginscherm op Hardware. Hier geef je aan welke apparaten zoals bridges en gateways er in jouw woning aanwezig zijn. Kies in de lijst bij Type het apparaat dat je wilt toevoegen, bijvoorbeeld Philips Hue Bridge. De lijst bevat een groot aantal apparaten, waaronder de bekende Toon-thermostaat, Nest-thermostaat, Philips Hue en Logitech Harmony. Sommige apparaten kun je relatief eenvoudig toevoegen, zoals de Hue Bridge. Geef het ip-adres en de poort op, en druk op de ronde link-knop op de Hue-bridge zelf. In Domoticz klik je direct daarna Register on Bridge. De koppeling wordt dan automatisch gemaakt en je hoeft geen gebruikersnaam en wachtwoord meer op te geven. Zijn alle gegevens ingevuld, dan voeg je het apparaat toe via Toevoegen. Het apparaat wordt toegevoegd aan de hardwarelijst.
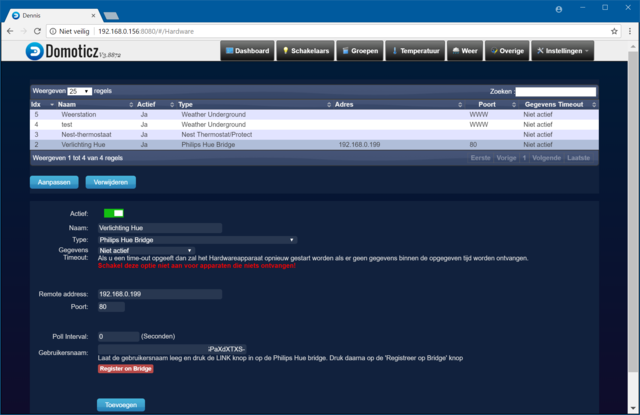
In dit voorbeeld voegen we een Hue-bridge toe.
-
Tabel apparaten
Als je de onderdelen zoals de Hue Bridge hebt toegevoegd, vind je de bijbehorende apparaten (zoals de eigenlijke lampen) via Instellingen / Apparaten. Deze tabel bevat interessante informatie over de verschillende apparaten en hun status. Heb je bijvoorbeeld de Toon-thermostaat of Nest-thermostaat toegevoegd, dan zie je hier de actuele temperatuurinstellingen. Ook ‘verborgen’ informatie is hier zichtbaar, zo bevat de bewegingsmelder van Philips Hue ook een thermometer, en ook die gegevens worden hier getoond. Deze tabel geeft je dus de ‘bouwblokken’ van je slimme woning.
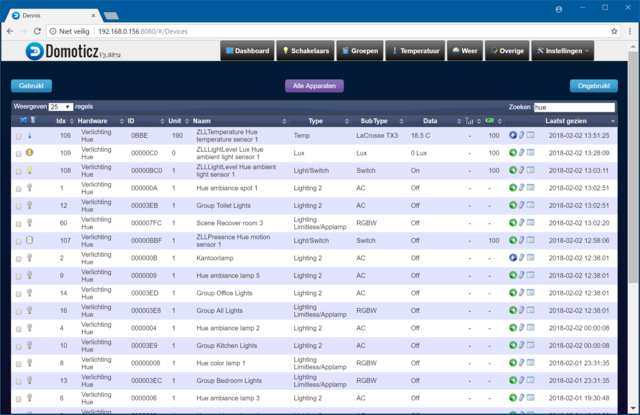
In deze tabel vind je een overzicht van alle apparaten met bijbehorende status.
-
Toevoegen
Nu kun je de afzonderlijke apparaten gaan toevoegen aan Domoticz. In ons voorbeeld willen wij de Hue-verlichting in de studeerkamer bedienen. We zoeken deze lamp op in de lijst. Gebruik het zoekvak rechtsboven als je het onderdeel niet kunt vinden. Klik nu op de knop Lamp/schakaar toevoegen (het groene rondje met de witte pijl). Geef het onderdeel een goede naam en klik op Apparaat toevoegen. Je vindt het apparaat vervolgens op de tab Schakelaars en het is gelijk klaar voor gebruik. Herhaal deze stappen voor alle apparaten die je wilt toevoegen.
-
Apparaten bedienen
Vanaf de tab Schakelaars kun je de toegevoegde apparaten bedienen. In het geval van een lamp schuif je de schakelaar naar links om deze te dimmen. Klik op de knop Timers. Hier bepaal je wanneer het apparaat (zoals de lamp) geactiveerd moet worden, bijvoorbeeld bij zonsopkomst. Ook kun je hier opgeven op welke dagen de acties moeten gelden. Gebruik je bepaalde apparaten vaak, voeg ze dan toe aan je favorieten: zoek in het tabblad Schakelaars het onderdeel op en klik op de knop met de ster (linksonder in het vak). Je vindt je favorieten op het tabblad Dashboard. Alle apparaten uit bijvoorbeeld de woonkamer in één groep zetten kan ook: via de tab Groepen. Onder in het venster klik je bij Apparaat op het apparaat dat je wilt toevoegen en vervolgens op Toevoegen.

Hier zie je apparaten zoals je verlichting.
-
Gebeurtenissen
Begrijp je goed hoe Domoticz werkt, dan kun je aan de slag met gebeurtenissen. Hiermee kun je nagenoeg alle onderdelen automatiseren die je aan Domoticz hebt gekoppeld. Ga naar Instellingen / Meer opties / Gebeurtenissen. Met Blockly kun je op basis van visuele bouwstenen je acties automatiseren. Zo vind je onder Devices een overzicht van onderdelen zoals schakelaars, groepen en scènes. Onder Control bepaal je de ‘Als’-voorwaarden. Bijvoorbeeld ‘Als de zon onder is, dan’. Heb je voor een actie de actuele tijd nodig, dan kun je die gebruiken via het onderdeel Time. Zo kun je een situatie bouwen waarbij de lampen in de woonkamer automatisch inschakelen als de zon onder is en de bewegingsmelder al een tijd niemand geregistreerd heeft. Experimenteer vooral met de mogelijkheden!
Laat b.v. de lampen in de woonkamer automatisch inschakelen als de zon onder is.
-
Actuele weer
Voorheen was er een gratis mogelijkheid om Domoticz te koppelen aan Weather Underground, een online weerdienst, maar helaas zijn ze gestopt met deze gratis api.
Zelf werk ik voornamelijk met z-wave en wacht even tot ik een rfx com heb om daarmee relatief goedkope sensors te kunnen gebruiken zoals b.v. voor binnen en buiten temperatuur.
-
Logfiles
Als je problemen ondervindt, is het handig om te weten dat Domoticz in het log (Instellingen / Log) bijhoudt wat er speelt bij de apparaten in je huis. Op het tabblad Probleem vind je een overzicht van mogelijke fouten. Wil je snel door alle vermeldingen heen, dan kun je de filterfunctie rechtsboven gebruiken. Kom je er niet uit? Kenmerkend aan Domoticz is de grote groep enthousiaste gebruikers, die ook ervaringen met elkaar uitwisselen. Een uitgebreid gebruikersforum vind je hier. Vooral als je net begint met Domoticz, is het forum een bijzonder waardevolle bron waar je snel door meer ervaren gebruikers op weg wordt geholpen. Bij een opensource-project als Domoticz is dat geen overbodige luxe, aangezien uitgebreide documentatie niet vanzelfsprekend is.
-
Domoticz afsluiten
Om Domoticz af te sluiten of opnieuw te starten, kies je voor Instellingen / Meer opties / Herstart computer of Computer afsluiten. Haal nooit zomaar de voedingskabel uit je Raspberry Pi.

Sluit Domoticz af via de gebruikersomgeving en niet door de voedingskabel van je Raspberry Pi los te koppelen.



2 gedachten over “Domoticz 2”
Ik heb geen ervaring in het installeren van Domoticz op de Synology. Heb eerder een versie voor pc gedraaid en wegens het stroomverbruik ongeveer 2 jaar geleden overgestapt naar een Raspb. Pi. 3b. in de meterkast voor domotica en uitlezen van de slimme meter.
Heb je ook een manual voor domoticz te installeren op een Synology DSM 6.2xx
Of een how tot in de Docker versie draaiende in Synology? Groet, David