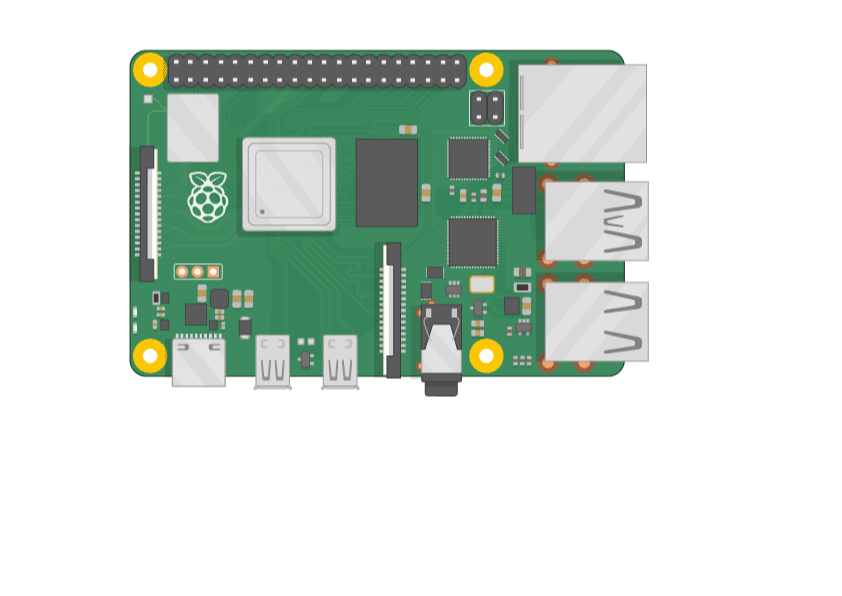Invoering
Hier leer je over je Raspberry Pi, welke dingen je nodig hebt om hem te gebruiken en hoe je hem instelt.
Wat je nodig zult hebben
Welke Raspberry Pi?
Er zijn verschillende modellen van Raspberry Pi , en voor de meeste mensen is Raspberry Pi 4 Model B degene die moet worden gekozen. Raspberry Pi 4 Model B is de nieuwste, snelste en gemakkelijkst te gebruiken.
Raspberry Pi 4 wordt geleverd met 2 GB of 4 GB RAM. Voor de meeste educatieve doeleinden en hobbyistische projecten en voor gebruik als desktopcomputer is 2 GB voldoende.

Raspberry Pi Zero en Zero W zijn kleiner en hebben minder stroom nodig, dus ze zijn handig voor draagbare projecten zoals robots. Het is over het algemeen gemakkelijker om een project met Raspberry Pi 4 te starten en om naar Pi Zero te gaan als je een werkend prototype hebt waarvoor een kleinere Pi nuttig zou zijn.
Als je een Raspberry Pi wilt kopen, ga dan naar rpf.io/products .
Een voeding
Om verbinding te maken met een stopcontact hebben alle Raspberry Pi-modellen een USB-poort (dezelfde die op veel mobiele telefoons wordt aangetroffen): USB-C voor Raspberry Pi 4 of micro-USB voor Raspberry Pi 3, 2 en 1.

U heeft een voeding nodig die zorgt voor:
- Minimaal 3,0 ampère voor Raspberry Pi 4

- Minimaal 2,5 ampère voor Raspberry Pi 3

We raden aan om onze officiële universele voeding te gebruiken .
Een microSD-kaart
Je Raspberry Pi heeft een SD-kaart nodig om al zijn bestanden en het Raspbian-besturingssysteem op te slaan.

Je hebt een microSD-kaart nodig met een capaciteit van minimaal 8 GB .
Veel verkopers leveren SD-kaarten voor Raspberry Pi die al zijn ingesteld met Raspbian en klaar voor gebruik.
Een toetsenbord en een muis
Om je Raspberry Pi te kunnen gebruiken, heb je een USB-toetsenbord en een USB-muis nodig.
Nadat je je Pi hebt ingesteld, kun je een Bluetooth-toetsenbord en -muis gebruiken, maar je hebt een USB-toetsenbord en -muis nodig voor de eerste installatie.
Een tv of computerscherm
Om de Raspbian-desktopomgeving te bekijken, hebt u een scherm en een kabel nodig om het scherm en de Pi te verbinden. Het scherm kan een tv of een computermonitor zijn. Als het scherm ingebouwde luidsprekers heeft, kan de Pi deze gebruiken om geluid af te spelen.
HDMI
De Raspberry Pi heeft een HDMI-uitgang die compatibel is met de HDMI-poort van de meeste moderne tv’s en computermonitors. Veel computermonitors hebben mogelijk ook DVI- of VGA-poorten.
Raspberry Pi 4 heeft twee micro HDMI-poorten, zodat je twee afzonderlijke monitoren kunt aansluiten.

Je hebt een micro HDMI-naar-HDMI-kabel of een standaard HDMI-naar-HDMI-kabel plus een micro HDMI-naar-HDMI-adapter nodig om de Raspberry Pi 4 op een scherm aan te sluiten.

Raspberry Pi 1, 2 en 3 hebben een enkele full-size HDMI-poort, dus je kunt ze op een scherm aansluiten met een standaard HDMI-naar-HDMI-kabel.

DVI
Als uw scherm een DVI-poort heeft, kunt u de Pi hierop aansluiten met een HDMI-naar-DVI-kabel.

VGA
Sommige schermen hebben alleen een VGA-poort.

Om je Pi op zo’n scherm aan te sluiten, kun je een HDMI-naar-VGA adapter gebruiken.

Optionele extra’s
Een zaak
Misschien wil je je Raspberry Pi in een hoesje doen. Dit is niet essentieel, maar biedt wel bescherming voor je Raspberry Pi. Als je wilt, kun je de officiële case voor Raspberry Pi 4 of Pi Zero of Zero W gebruiken .
Hoofdtelefoons of luidsprekers
De grote Raspberry Pi-modellen (maar niet Pi Zero / Zero W) hebben een standaard audiopoort zoals die op je smartphone of mp3-speler. Als je wilt, kun je je koptelefoon of speakers aansluiten zodat je Raspberry Pi geluid kan afspelen. Als het scherm waarop u uw Raspberry Pi aansluit, ingebouwde luidsprekers heeft, kan Raspberry Pi hiermee geluid afspelen.
Een Ethernet-kabel
De grote Raspberry Pi-modellen (maar niet Pi Zero / Zero W) hebben een standaard Ethernet-poort om ze met internet te verbinden; om Pi Zero met internet te verbinden, heb je een USB-naar-Ethernet-adapter nodig.
Raspberry Pi 4, 3 en Pi Zero W kunnen ook draadloos worden verbonden met internet.
Stel uw SD-kaart in
Als je een SD-kaart hebt waarop het Raspbian-besturingssysteem nog niet staat, of als je je Raspberry Pi opnieuw wilt instellen, kun je Raspbian eenvoudig zelf installeren. Hiervoor hebt u een computer nodig met een SD-kaartpoort – de meeste laptops en desktopcomputers hebben er een.
Het Raspbian-besturingssysteem via de Raspberry Pi Imager
Het gebruik van de Raspberry Pi Imager is de gemakkelijkste manier om Raspbian op je SD-kaart te installeren.
Opmerking: meer gevorderde gebruikers die een bepaald besturingssysteem willen installeren, moeten deze handleiding gebruiken om besturingssysteeminstallatiekopieën te installeren .
Download en start de Raspberry Pi Imager
- Bezoek de Raspberry Pi-downloadpagina

- Klik op de link voor de Raspberry Pi Imager die overeenkomt met uw besturingssysteem

- Als het downloaden is voltooid, klik je erop om het installatieprogramma te starten

De Raspberry Pi Imager gebruiken
Alles wat op de SD-kaart is opgeslagen, wordt tijdens het formatteren overschreven. Als uw SD-kaart momenteel bestanden bevat, bijvoorbeeld van een oudere versie van Raspbian, wilt u misschien eerst een back-up van deze bestanden maken om te voorkomen dat u ze permanent kwijtraakt.
Wanneer u het installatieprogramma start, kan uw besturingssysteem proberen te voorkomen dat u het uitvoert. Op Windows ontvang ik bijvoorbeeld het volgende bericht:

- Als dit verschijnt, klik dan op
More infoen danRun anyway - Volg de instructies om de Raspberry Pi Imager te installeren en uit te voeren
- Plaats uw SD-kaart in de SD-kaartsleuf van de computer of laptop
- Selecteer in de Raspberry Pi Imager het besturingssysteem dat u wilt installeren en de SD-kaart waarop u het wilt installeren



- Klik dan gewoon op de
WRITEknop - Wacht tot de Raspberry Pi Imager klaar is met schrijven
- Zodra u het volgende bericht krijgt, kunt u uw SD-kaart uitwerpen